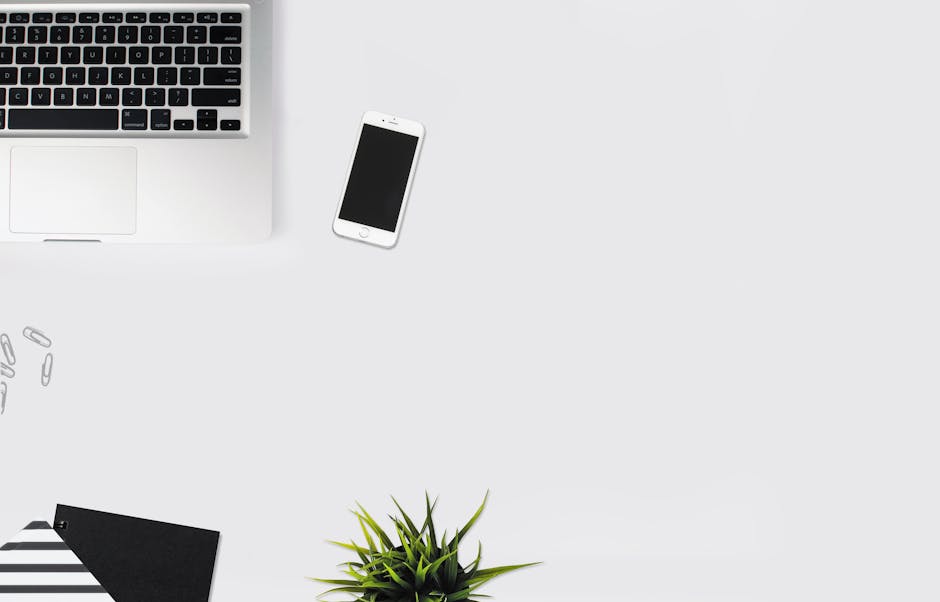Hi guys, David and David here from payetteforward.com,and in this video, we’re going to explain why your iPhone battery dies so fast, and thenrecommend 14 iPhone battery life saving tips. Now, I used to work in an Apple Store andpeople would come in all the time of this problem. 99% of the time, this problem is caused bythe iPhone software. There’s nothing wrong with the physical batteryinside your iPhone. So we would always run these battery checks. They’d come back positive that the battery was okay, and then I’d show them how to dothese tips and people would leave and they’d have much better battery life. So that’s what we’re going to show you howto do today. Our first battery saving tip is Push Mail:Turn push mail from Push to Fetch.So with push mail, your iPhone maintains aconstant connection to your email server, and your iPhone is always asking that server,”Is their mail? Is their mail? Is there mail? Is there mail?” So instead of having that happen, we can changeyour iPhone from Push to Fetch. That way, we decide how often your iPhonechecks to see if there’s new mail or other updates. Sure. So, how do we do that? Well first, let’s open up the Settings appon your iPhone. Scroll down to Accounts & Passwords.Tap Fetch New Data. First thing we’ll do here is turn off theswitch next to Push at the top of the screen. Now, how often should we fetch new data onyour iPhone? And the answer is up to you. But generally, every 15 minutes is what Ichoose. Yes. Because instead of your iPhone constantlyasking the server, “Is there new mail?” we tell the iPhone to just check every 15 minutes,and that’s frequent enough for me. And you can always just open up your mailapp, and then the mail will automatically fetch.Exactly. Yep. So I’ll tap every 15 minutes, that small checkmarkwill appear, and now you switched your mail from Push to Fetch. Well done. So, let’s go back to the main Settings menuon your iPhone. Back to accounts, back to Settings. And our next iPhone battery life saving tipis we’re going to take a look at Location Services. Now, Location Services are one of the thingsthat makes the iPhone so great to use. It’s the GPS. It allows your iPhone to know where it isin the physical world. So I’m not saying you should turn off LocationServices entirely, because that would just be a drag. Instead, we’re going to identify the LocationServices that are using battery in the background of your iPhone and apps that don’t need tohave Location Services turned on. Perfect. In the Settings app, we’re going to scrolldown to Privacy. Privacy. And then we’re going to tap Location Services. Okay. Now as I said, you can turn off Location Servicesat the top. I don’t recommend doing that.Instead, I want you to look through this listof apps and identify which ones need to know where you are. Ask yourself for each app, “Does this appneed to know where I am?” If the answer is no, turn off Location Servicesfor that app. Well, I know for sure that Apple Watch Facesapp does not need to know my location, so I tapped on it, and I’m going to tap never. That blue checkmark will appear and now LocationServices is not on for the Apple Watch Faces app. So in the left hand side of the Location ServicesSettings that you choose for each app, you’ll see these little arrows sometimes. So let’s take a look at the list of arrowsat the bottom of the screen here, and we’ll start at the bottom one. A gray arrow means that this app has usedyour location within the last 24 hours, and remember that that’s going to drain your batterylife.So be aware of those apps. The second one from the bottom is a purplearrow, and that means that that app is using your location right now. So be careful of those apps, especially ifyou see that. And then there’s the hollow purple arrow,and that indicates geofencing. Geofencing is one of those Location Servicesfeatures that lets your iPhone know when it has entered or when it has left a certainlocation. So you could say, “Hey iPhone, remind me topick up groceries when I leave work today.” And so your iPhone is going to keep trackof where you are and where you work, and as soon as you leave, it’s going to remind youto go buy groceries. The problem with that is for the feature towork, your iPhone has to constantly be tracking your location at work. And so this type of Location Services; thisgeofencing is the number one offender in my experience of iPhone battery drain. So if you can, I recommend just not usingthis feature. So the last place we need to look in thispart of the Settings app is under system services.So go ahead and tap on that. So here we have a list of Location Servicesthat affect the operating system of your iPhone. For instance, compass calibration, EmergencySOS, and then there are some nefarious ones here like Location-Based Apple ads, location-basedsuggestions for apps, setting time zone. If you’re not traveling through differenttime zones, you don’t need to have this on. I recommend going through this list, and turnoff pretty much every one. I’m going to turn off Cell Network Search,right, Compass Calibration. I’m going to leave on Emergency SOS actually,in case I need that. Find my iPhone, definitely leave that in caseyou lose it. Home kit, I don’t need that. Location-based alerts: Those are the thingswhen you’re going to leave work, it’ll alert you. Now, a lot of people will ask, “Does thismean my iPhone will not connect to cell phone networks?” It will still work.Great. So, Apple ads turn that one off. Suggestions off. Motion calibration and distance? I mean, unless you’re using your iPhone asa pedometer, you probably don’t need that one. Setting time zone? I’m not traveling. Share my location? Definitely don’t want that one. Wi-Fi calling? I will leave that on, because I use Wi-Ficalling. And Wi-Fi networking? I’ll turn that one off. Now, another place where battery drain ishiding is in Significant Locations, which used to be Frequent locations. So tap on that. Face ID confirmation. So your iPhone has the capability of trackingyou everywhere you go. That’s fun. So let’s take a look at your list here. A lot of New York ones. I actually just went on a trip Upstate a littlebit recently, and I got a lot of locations here.Right. But who needs it? Not me. Yeah, we don’t need to keep track of our locations. Let’s turn off significant locations entirely. Tap the switch. Now it’s off. Those locations are gone. Right. Back to system services. So here at the bottom of the menu. we seeproduct Improvement. This is going to send data from your iPhoneto Apple developers. We don’t need to be doing this. So let’s just turn off iPhone analytics, popularnear me, routing & traffic, and improve Maps. It’s their job to figure that stuff out. We don’t have to waste our battery tellingthem that stuff. So that pretty much wraps up Location Services. It’s a long step but it’s really great foryour iPhone’s battery.Let’s go back to the main Privacy menu onyour iPhone for the next tip. So, we’re in privacy now. Scroll down to the bottom and you’ll see analytics. Tap on that and then share iPhone Analytics:This means that your iPhone is periodically going to send data about the way that youuse your iPhone to Apple and other app developers so that they can develop fixes. Not something your iPhone needs to be doingin the background, because it’s doing extra stuff; it’s draining your battery life. So let’s just go ahead and turn that off. Off. Yep. iCloud analytics? Let’s turn that off. And then all these other ones: If you seeit, turn it off.Turn it off. It’s gonna save your battery life. So our next iPhone battery life saving tipis Close Out Your Apps. Now, this is kind of a controversial topic. A lot of people say it makes a difference. A lot of people say it doesn’t make a difference. As an Apple tech with experience working withhundreds of iPhones, I can tell you definitively that this does make a difference. And the reason is that sometimes apps don’twork the way that they’re supposed to. Apps are not perfect. The App Store is not perfect. Developers are not perfect. So what this does is it prevents those problemsfrom happening. So first we need to open the app switcheron your iPhone and then close out of the app. So to open the app switcher on iPhone 8 orearlier, double press the Home button.IPhone X: swipe up from the bottom of thescreen, pause in the center. So now we’re in the app switcher. iPhone 8 and earlier: swipe them up and offthe top of the screen. Yep. iPhone X: Same thing. You have to press and hold first until thoselittle red minus buttons show up, and then swipe them up and off the top of the screen. You might have 40 apps open. This is going to save your iPhone batterylife, in spite of what other people say. It works. Totally. Our fifth iPhone battery life saving tip isto turn off the Notifications that you don’t need. So Notifications are those little pop-upsthat appear on your iPhone from time to time. Now, Notifications can sometimes be good,like text messages. We want to find out when people are sendingus text messages, so we’ll leave Notifications on for that. However, there are other apps that may bealerting you and they don’t need to be.For Notifications to work, however, that appneeds to be running in the background of your iPhone, just to pay attention to whether itneeds to alert you. So by turning off Notifications for apps thatdon’t need to alert you from time to time, you’re gonna save battery life. So I’ll open up the Settings app, scroll downand tap on Notifications. Now take a look through your list of appshere. Ask yourself, “Does this app need to be ableto notify me when something happens on my iPhone? Do I need a pop-up alert?” If the answer is no, turn off Notificationsfor that app. So let’s go ahead and take a look throughyours. All right, let’s see. I don’t need any notification from the Mr.Time app. Yep. So when you open this menu, just turn offallow Notifications at the top. There are ways to customize the Notificationsthat you get on your iPhone, but it’s easier just to turn them all off. So just tap back to Notifications of the upperleft-hand corner of the screen.Take a look through this list, and turn offNotifications for apps that don’t need to notify you from time to time. So what’s our next iPhone battery life savingtip? Next, we’re going to turn off widgets youdon’t need. Widgets are the little mini apps that runon your iPhone and give a little snippet of information about what’s going on inside thatapp. And how do I get to see which widgets arerunning on my iPhone? Well, you can swipe left to right on yourhome screen until you reach this menu with a few widgets. I’ve got the batteries widget, ESPN widget,and the weather widget. To turn off any of these widgets, just tapthat circular edit button and then tap the red minus button next to the widget you wantto remove. Widgets are mini-apps. Like David just said, they’re always runningin the background.By removing these, we’re cutting down on thenumber of apps that are running in the background of your iPhone and saving your battery life. Yeah. Just tap remove again, and then tap done inthe upper right-hand corner of the screen, and that weather app widget is gone. It’s gone. Simple. So what’s our next iPhone battery life savingtip? Our next tip is to turn off your iPhone onceper week. Your iPhone is a computer. It’s a little tiny computer that you carryaround in your pocket.If you were to leave a computer on that’splugged into the wall forever, it would slow down eventually. It’s important to turn off your computer andturn it on every once in a while. Same thing goes for your iPhone. How do we do it? Well, iPhone 8 or earlier, press and holdthe power button until slide to power off appears. Swipe that power icon left to right to shutdown your iPhone. iPhone X is a little bit different. Press and hold the side button and the volumedown button. Slide to power off appears. Slide it. Your iPhone’s off. Wait a few seconds, and turn it back on. So our next is to turn off Background AppRefresh for apps where you don’t need it.Background App Refresh is kind of like Notificationsbut it is a little different. It allows your iPhone apps to download newcontent in the background, even when you’re not using your iPhone. And that uses your battery life. So let’s head to the Settings app, and thento General, and then down to Background App Refresh. Tap on that. And now, ask yourself, “Which of these appsneed to be able to download new content in the background of my iPhone when I’m not usingthem?” A lot of them for me, honestly.I usually turn off these switches pretty muchevery single time. So go through the list and turn it off foralmost all your apps. That’s what I do. That’s what David does. Yup. So our next iPhone battery life saving tipis: keep your iPhone cool. Apple designed the iPhone to function mostefficiently between 32 degrees Fahrenheit and 95 degrees Fahrenheit. When you start to go above 95 or below 32,you can run into problems.So just like your dog, don’t leave your iPhonein hot car. You should know that extreme heat can damageyour iPhone battery permanently. And that’s no good. Cold temperatures, however, will drain youriPhone battery temporarily, but it won’t cost any permanent damage. It will come back to life as soon as it warmsup. So be especially careful about hot temperatures. Our next tip is to make sure auto-lock isturned on. Auto-lock is a feature that turns off theiPhone screen after a certain amount of time. If you don’t have it turned on, your iPhonescreen can stay on forever in your pocket.That’s no good. Not at all. How do we turn it off? Let’s tap back to General in the upper left-handcorner, and back to Settings. Then scroll down to Display & Brightness,and then here we’ll see auto-lock. David has “Never” turned on right now, andwhy do you have that turned on? Well, not because we’re doing a screen recordingfor this video. But he’s always careful to turn it off afterwe do this. I would never leave auto-lock to never inany other circumstance, except for recording YouTube videos. Never say never except in this circumstance. So we’ll tap on Auto-Lock and just selectsomething other than never. I usually choose two to three minutes. It’s a good balance between 30 seconds andfive minutes. I’m more of a two-minute guy myself. Blue checkmark will appear. You’re all set.So our next iPhone battery saving tip is:Turn on reduce motion. Now the visual effects on your iPhone; andany gamer will tell you this; are one of the primary reasons why iPhone batteries die sofast. Your iPhone is a computer, as I said before,and it has a little graphics processor inside. And that’s what’s responsible for all thoselittle fancy animations that happen. But every time an animation happens, it’sdraining your iPhone battery. So a lot of the time, we can turn off thesefeatures and you won’t even notice a difference. So, how do we do it David? Well, we’re going to tap the back to displayand brightness and back to Settings. And then we’re going to tap on General, tapaccessibility, tap reduce motion, and turn on the switch next to reduce motion.You’ll know it’s on when it’s green. So David, let’s show them how it works. So I’ll swipe up and go back to the home screen. Right. And instead of having a fancy animation wherethe app gets swiped up and animated, it just fades into the background. It doesn’t really affect the way you use youriPhone, but it can save battery life. I usually leave reduce motion on and I havenever noticed a difference. So our last iPhone battery life-saving tipis DFU restore your iPhone.Now, before you decide to do this, make sureyou live at the changes that we’ve suggested for at least a few days, because a lot ofthe time, you will have fixed the problem just by changing these settings in the Settingsapp. However, if your iPhone battery still continuesto die too quickly, you may have a deeply-rooted software problem that only a DFU restore cansolve. A DFU restore removes everything from youriPhone and then puts it back on again. So make sure you have either an iTunes backupfirst or an iCloud backup. Let’s show them how to do an iCloud backupreal quick.Right. Well, let’s open up the Settings app, andgo back to the main Settings page by tapping these back buttons. And then we’re going to tap on my name atthe top of the screen. Obviously, it’s going to be your name on youriPhone. Unless your name is David Lynch. That’d be a coincidence. Yeah, interesting. Tap iCloud, scroll all the way to the bottomto iCloud backup. David has this feature turned off. Make sure this is turned on. Make sure that switch is turned on. Start iCloud backup? Okay. So this can take a while. iCloud backups do happen automatically, aslong your iPhone is plugged in overnight, connected to Wi-Fi, and the screen is off. It’s a good feature just to have on. Yeah, and then once that iCloud backup isset, check out DFU video. There’s a card up above and a link in thedescription.So that pretty much wraps up our list of iPhonebattery life saving tips. Now, what should we do if we’ve done all thisstuff; we’ve done the DFU restore and we’re still having a problem? You might be in that 1% that needs their batteryreplaced. Go to your local Apple Store or check outPuls, an on-demand repair company. They’ll send a tech to you and replace yourbattery on the spot. But before you do that, make sure you’ve triedall these tips, because a lot of the time, people pay for these battery replacementsand nothing changes.It’s because it is the software that is causingthis problem! So thank you guys for watching this video. Hopefully your battery is better. Leave us a comment down below if it helpedyou out. Give us a thumbs up if you enjoyed this video. Don’t forget to subscribe to this channeland click the notification bell to get an immediate update when we upload a new video..