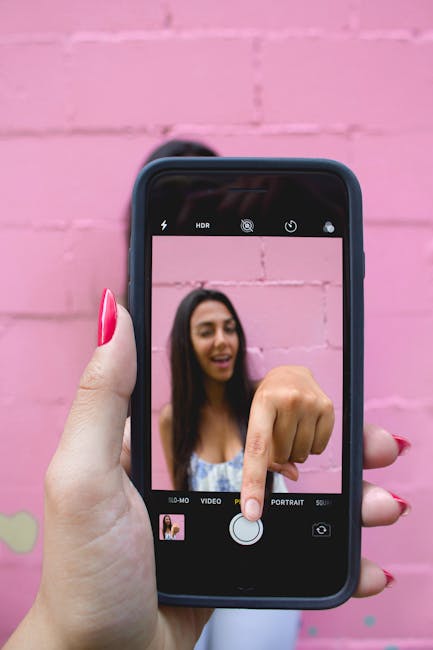( upbeat music) – Hi guys. Dave and David here, from payetteforward.com and in this video are going to explain why your iPhonebattery died so fast and then recommend 14 iPhonebattery life saving tips. – I used to work in an Apple store and people would come in allthe time of this problem. 99% of the time, this problem is causedby the iPhone software there’s nothing wrong with the physical batteryinside your iPhone. So we are to be able always runthese battery checks they come back positivethat the artillery was okay and then I’d show themhow to do these tips-off and beings would leave and they’d have much better battery life. So, that’s we’re gonnashow you how to do today. Our first battery saving tip is, – Push mail. Turn push mail from push to fetch.- So with push mail, your iPhone maintainsa constant connection to your email server and your iPhone isalways asking that server is their a forward, is there a forward, is there mail, is there a mail so instead of having that happen we can change your iPhonefrom push to deliver. That method we decide howoften your iPhone checks to see if there’s newmail or other modernizes. – Sure. So, how do we do that? Well firstly, let’s open up theSettings app on your iPhone, scroll down to accounts and passwords tap deliver new data, first thing we’ll do here is turn off the switch next to pushat the top of the screen. – How often should we fetchnew data on your iPhone. And the answer is up to you. But generally, every 15 times is what I elect. – Yes – Because instead of youriPhone constantly inviting the server is there brand-new forward, we tell the iPhone justcheck every 15 minutes.And that’s frequent enough for me. – And then, you can alwaysjust open up your mail app and then the mail willautomatically fetch. – Exactly. – So I’ll tap every 15 hours that small-scale checkmark will be presented you swopped your mails and push to retrieve. Well done. – So let’s go back to the mainsettings menu on your iPhone, back to accounts, back to settings. And our next iPhonebattery life saving gratuity is, we’re going to take alook at location works. Location services are one of the things that originates the iPhone so great to use. Its the GPS. It allows your iPhone to know where it is in the physical world. So, I’m not saying you should turn offlocation assistances absolutely, because that would just be a drag. Instead, we’re going toidentify the location services that are using battery inthe background of your iPhone and apps that don’t need to have locating business turned on.- Perfect. – In the Settings app we’regonna scroll down to privacy, and then we’re going totap location services. – Now as I said you can’t switch off locationservices at the top, I don’t recommend doing that. Instead, I demand you to lookthrough this list of apps and marks which onesneed to know where you are. Ask yourself for each app, does this app need to know where I am? If the answer is no, turn off location services for that app. – Well I know for sure that Apple watch faces app does not need to know my locating so I tapped on it and I’m gonna tap never that off-color checkmark will appear and now locale service is not on for the Apple watch face app.- So in the left hand sideof location services fits that you choose for each app, you’ll see these little arrows sometimes. So let’s take a look at the schedule of arrows at the lower end of the screen now. And we’ll start at the bottom one. A gray-headed arrow means that, this app has abused your locationwithin the last 24 hours, and remember that that’s goingto drain your battery life. So be aware of those apps. The second one from the bottom, is a purple arrow and that meant that that app is using your point right now. So be careful of those apps, peculiarly if you see that. And then there’s the hollow purple arrow. And that indicates geofencing. Geofencing is one of thoselocations services facets that lets your iPhone know, when it has entered or when ithas left a certain location.So you can say hey iPhone, remind me to pick up groceries when I leave work today. And so your iPhone is going tokeep track of where you are, and where you work. And as soon as you leave, it’s gonna remind you to go buy groceries. The problem with that, isfor the peculiarity to work, your iPhone has to constantly be moving your locating at work and so this type of locationservices, this geofencing, is the number oneoffender in my experience of iphone artillery drain.So if you can, I recommendjust not exploiting this piece. So the last place we need to look in this part of the Settingsapp, is under system assistances. – I’ll go ahead and sound on that. – So now we have a listof locating works that affect the operatingsystem of your iPhone. For example, compasscalibration, disaster SOS. And then there are somenefarious ones here like location-based apple ads, location-based suggestions for apps mounting time area if you’re not traveling through different go zones, you don’t need to have this on. So I recommend going through this list turn off pretty much everyone – I’m gonna turn off cell networks sir because this calibration.I speculate on emergencySOS actually need that. Find My iPhone emphatically eventhat on a occurrence you lose it, home kid I don’t need that, – Location-based alarms, those are the things whenyou’re gonna leave work it’ll alert you. Now a lot of parties will question, does this mean my iPhone will not connect to cellphone networks? It will still labour. – Great. So Apple ad store no modificationbased suggestions off, action calibration and interval, I symbolize unless you’re usingyour iPhone as a pedometer you probably don’t need that one, adjusting goes on a much traveling, sure my orientation definitelydon’t want that one Wi-Fi calling I will leaveon, can I use a Wi-Fi calling? and Wi-Fi networkingI’ll turn that one off.- Now another home where artillery duct is highly insignificant spots which used to be calledfrequent orientations, so sounds on that, face maid evidence, so your iPhone has thecapability of tracking you everywhere you go that’s fun. So let’s take a look at your listing here. – A plenty of New York ones I actually spent on a trip upstate a little bit, and I got a lot of locations here. – Right, but who needs it? – Not me. – We don’t need to keeptrack of our places let’s switch off significantlocations entirely.- Tap the switch , now it’soff, those locales all going to hell. – Right. Back to organisation services, so here at the bottom of the menu we participate produce progress, this is gonna send data from your iPhone to Apple makes, we don’t need to be doing this. So let’s just turn off iPhoneanalytics, popular near me, moving traffic, improve planneds. That’s their chore to figure that stuff out. We don’t have to squander our battery telling that trash. – So that pretty much packages up. – It’s a long pace as it’s really great for your iPhone’s battery. – Let’s go back to the main privacy menu on your iPhone for the next tip-off. So, we’re in privacy now andscroll down to the bottom, and you’ll verify analytics, sound on that and then share iPhone analytics. This means that your iPhoneis occasionally going to send data about the waythat you use your iPhone to Apple and other app makes so that they can develop determines , not something your iPhone needs to be doing in the background, because it’s doing extra material, it’s draining your battery life.So let’s just go ahead and turn that off, iCloud Analytics let’s turn that off, and then all these other onesif you see it turn it off. – Turn it off. It’s gonna save your battery life. So our next iPhone battery life saving tip is close out your apps. Now this is kind of a contentious topic. A heap of “theyre saying”, it makes a difference, a lot of people say, itdoesn’t make a difference. As an Apple tech with ordeal working with hundreds of iPhones, I can tell you definitively that this does make a difference. And the above reasons is, that sometimes apps don’t work the path that they’re supposed to. Apps are not perfect, theapp supermarkets is not perfect, makes are not perfect. So, what this does is it prevents those problems from happening.- So first we need to openthe apps which rolled your iPhone then close out of the app so to open the app switcher, iPhone 8 or earlier, doublepress the residence button iPhone 10, swipe up fromthe bottom of the screen pause in the center, so now we’re in the app switcher. iPhone 8 or earlier swipe himoff the top of the screen, iPhone 10 same thing wehad to press and maintain first this small red minus button show up and then swipe them up andoff the top of the screen. – You might have 40 apps open, this is going to saveyour iPhone battery life in spite of what otherpeople say, it makes. Thoroughly – Our fifth iPhone battery life saving tip is to turn off the notificationsthat you don’t need. – So notifications arethose little pop-ups that appear on youriPhone from time to time.Now notifications can sometimes be good, like textbook words, we want to find out when peopleare sending us text words will leave notifications on for that. However, there are otherapps that may be alerting you and they don’t need to be. For notifications to work nonetheless, that app needs to be running in the background of youriPhone, really to pay attention to whether it needs to alerting you. So by turning off notifications for apps that don’t need toalert you from time to time, you’re gonna save battery life.- So we on the Settings app, scroll down and tap on notifications. – Now take a look throughyour register of apps now, ask yourself, does thisapp need to be able to notify me when somethinghappens on my iPhone? Do I need a pop-up alert? If the answer is no, turn offnotifications for that app. So let’s go ahead andtake a look through yours. – Alright let’s see, I don’tneed any notifications from the Mr. Time app. – So when you open this menu. simply put off allownotifications at the top. There are ways tocustomize the notifications that you get in your iPhone but it’s easier just to turn them all off so simply sounds back to notifications in theupper left-hand corner of the screen, take a look through this list, switch off notifications for apps that don’t need to notifyyou from time to time.So, what’s our next iPhonebattery life saving tip? – Next we’re gonna turnoff widgets you don’t need widgets are mini apps that were on your iPhonegive a little snippet of data concerning what’sgoing on inside that app. – And how do I get to see whichwidget running on my iPhone? – Well, you can swipe left to right on your homescreen untilyou reach this menu with a few cases widgets, I’vegot the batteries widget, ESPN widget and the weather widget, to turn off any of these widgets precisely sounds that circular edit button, and then tap the scarlet minus button next to the widget you want to remove. – Widgets are mini apps like David said, they’re always running in the background by removing these, we’re cutting down on the number of apps that are running in thebackground of your iPhone and saving your battery life.- really sound and moveagain and then tap Done in the upper right handcorner of the screen, and that brave app widget is exit. – It’s gone. – Simple. – So what’s our next iPhonebattery life saving gratuity. – Our next tip-off is to turn offyour iPhone once per week. – Your iPhone is a computer. It’s a little tiny computer that you carry around in your pocket. If you were to leave a computer on that’s plugged into the wall forever, it would slow down eventually. It’s important, to turn off your computer and turn it on every once in a while same thing vanishes for your iPhone. How do we do it? – Well iPhone eight orearlier press and support the ability button, untilslide the dominance off performs swipe that capability icon left to right it should be on your iPhone. iPhone 10 it’s a little bit different, press all the side button and the loudnes down button tillslide the strength off sounds and slither it, your iPhones off.Wait a few seconds, turn it back on so our next gratuity is to turn off back on or sleep refresh for appswhere you don’t need it. – Background app refresh iskind of like notifications but it is a little different. It allows your iPhone appsto download new content in the background even whenyou’re not applying your iPhone, and that uses your battery life. So let’s front to the Settings app and then to general and then down to backgroundapp refresh, sound on that and now ask yourself, whichof these apps need to be able to download new content in the background of my iPhonewhen I’m not using them. – A quantity of them for me honestly. I usually turn off theseswitches pretty much every single time. – So go through the inventory and turn it off for almost all your apps that’s what I do, that’s what David does. So our next iPhone batterylife saving gratuity is, keep your iPhone cool.- Apple designed the iPhone to function most efficientlybetween 32 F and 95 F. We start to go above 95 or below 32 you can run into troubles – So just like your pup, don’t leave your iPhone in a red-hot gondola. You should know that extreme heat, can mar your iPhone battery permanently and that’s no good. Cold temperatures nonetheless, will drain your iPhone battery temporarily but it won’t motive any permanent mar, will come back to lifeas soon it warms up. So are particularly carefulabout sizzling temperatures. – Our next tip-off is to makesure auto lock is turned on.- Auto lock is a feature thatturns off the iphone screen after a certain amount of experience, if you don’t have a turn on, your iPhone screen can stayon forever, in your pocket that’s no good. – No , not at all. – How do we turn it off? Let’s step back to generalin the upper left hand corner and back to settings and then scroll down to, expose and brightness and then now we’ll envision auto lock. David has never turned on right now and why do you have that turn out? – Well because they’redoing a screen recording for this video. But he’s always careful toturn it off after we do this. – I would never leave auto lock to never in any other circumstanceexcept for recording YouTube.- Never say never, exceptin this circumstance. – So we’ll sound on automobile lock and only select something other than never I often elect two to three minutes it’s a good balance between3 0 seconds and 5 minutes. – I’m more of a 2-minute chap myself. – The check mark willappear you’re all set. – So our next iPhonebattery saving tip is, turn on reduce motion. Now the visual gists on your iPhone and any gamer will tell you this, are one of the primary reasons why iPhone artilleries die so fast. Your iPhone is computer as I said before, it has a little graphics processor inside and that’s what’s responsible for all those little fancyanimations that happen. But each time an animation happens, it’s draining your iPhone battery.So a lot of the time wecan turn off these features and you won’t even notice a difference. So how do we do it David? – Well when it’s happy backto expose and brightness and back to settings and thenwe’re going to tap on general, sound accessibility, sound reducemotion and turn on the swap the next increase flow you’llknow it’s on, when it’s green. – So David let’s show them how it directs. – So I’ll swipe up and goback to the home screen, – Right, and instead ofhaving a fancy animation where the app goes swiped up and inspired it merely fades into the background.Doesn’t really alter theway “youre using” your iPhone but it can save battery. – I frequently leave increased action on and I have never noticed a difference. – So our last iPhonebattery life saving tip is, DFU rebuild your iPhone. Now before you decide to do this, make sure you live with thechanges that we’ve shown for at least a few daysbecause a lot of the time you will have specified their own problems, merely by changing thesesettings in the Settings app. However, if your iPhonebattery still continues to die too quickly, you may have a deeplyrooted software problem that exclusively a DFU restorer can solve. A DFU restorer removeseverything from your iPhone, and then puts it back on again. So make sure you have eitheran iTunes backup first or an iCloud backup. Let’s was an indication how todo an iCloud backup. – All right well Settings app and I’ll go back to the main provides page by tap these back buttons and then we’re going to tap on my honour at the top of the screen, plainly it’s gonna beyour mention on your iPhone – Unless your honour is David Lynch.- That’s a big coincidence. Tap iCloud, – scroll all the way to the bottom. David has this, you sure its turned off? – Make sure this is turned on, because that’s what we just turned on start iCloud backup, okay. – So this can take a while, I anticipated backups do happen automatically as long as your iPhoneis plugged in overnight and connected to Wi-Fi, and the screen is off. It’s a good feature simply to have on. – And then once that iCloud backup is set check out our DFU video as a card up above and a tie-up in the description. – So that pretty much covers up our inventory of iPhones battery life saving tips.Now what should we do ifwe’ve done all this trash, we’ve done DFU restore andwe’re still having a problem? – You might be in that 1% thatneeds their artillery replaced, you go to your regional Apple Store and check out pulse andon-demand repair company that will send a check to you, oust the artillery on the spot. – But before you do that, make sure you’ve tried all these tips-off because a lot of the time, parties pay for these battery substitutions and good-for-nothing changes, it’sbecause it is the software that is causing these question. – Thank you guys for watching this video, hopefully your battery is better. Leave us specific comments down below, if it help me out here out. Give us a thumbs up ifyou experienced this video.Don’t forget to subscribe to this channel. Click the notification bell, to get an immediate update when we upload a brand-new video.( upbeat music ).